Time management is a huge problem for many today so I decided to share some tips why use Google calendar for staying organized – while on the job, and not only.
First thing first – let’s set up the Google calendar.
If not else, you need to set up the time zone you are in. Note that you need to be logged in to your Google account for this to work as described.
![]()
Click on the settings icon in the upper right corner of your screen and choose Settings from the drop down menu:
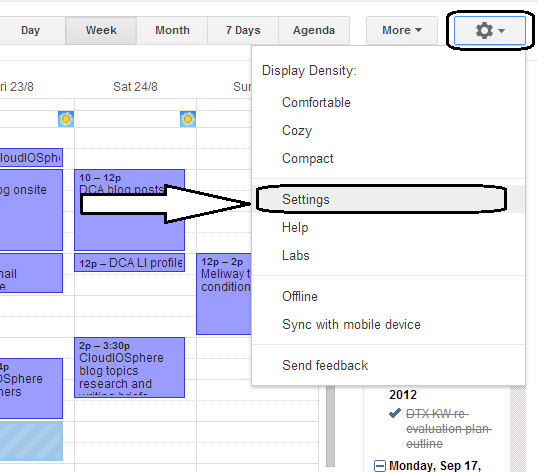
Fill in all the settings you wish but remember that to use Google calendar for setting appointments and better your time management, you need to set at least your current time zone:
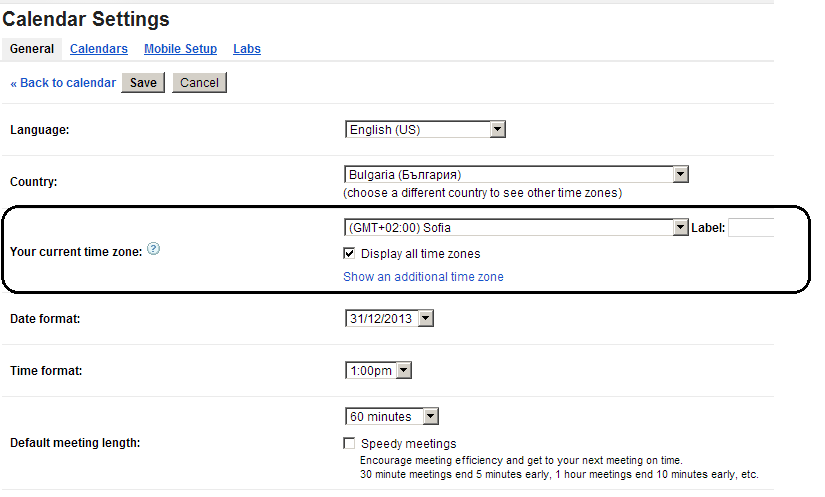
Now that we are all set with the technicalities on the Google calendar, going to the fun part – how to use Google calendar for better time management.
I use Google calendar for setting appointments, always.
A big part of my work week is talking to clients and team members on Skype. It can be challenging to stay organized and be on time for all the meetings I have. I can easily get confused who lives at what time zone, when should I talk to whom and about what. Therefore, once we agree on a day and time for a meeting, I send out an invite through Google calendar to block the time slot for this particular client and meeting.
Not only that it blocks the time slot on my calendar, but it also calculates the other party time zone for me. So, if I am in GMT+3 time zone (as I am) and you are in let’s say Eastern time zone (EDT), I know that you are 7 hours behind me but if I didn’t?! I send out an invite through the Google calendar for 6 pm my time and you get the invite in your email inbox with the set time of 11 am your time, automatically. How cool is that 😉
I also populate the description for the event in the Google calendar with all the items included in the meeting agenda. Here’s how the meeting event looks like in the general Google calendar view:
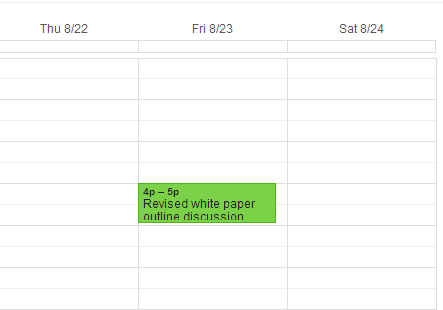
And here are the details of the specific event:

You can see and edit the time of the meeting, who participates, the items in the agenda, if you want a reminder, and more. I will not turn this post into a how-to manual for using Google Calendar so moving on – next reason to use Google calendar for better time management.
I use Google Calendar for all tasks when planning my day and week schedule.
While using Google calendar for setting appointments is a handy way of staying on top of your meetings, staying on top of all tasks in general is also important. I hate it when I have planned 5 hours of work for a day when I have only 3 hours available.
I have a habit now to planning my week ahead. Every Sunday (or Monday morning if I have been lazy all weekend) I map out my work during the following week by blocking events on my calendar. I follow the same pattern as with the meetings – add details about each task and put a proper time slot as per my estimation.
Here’s how my calendar looks like for a certain week:
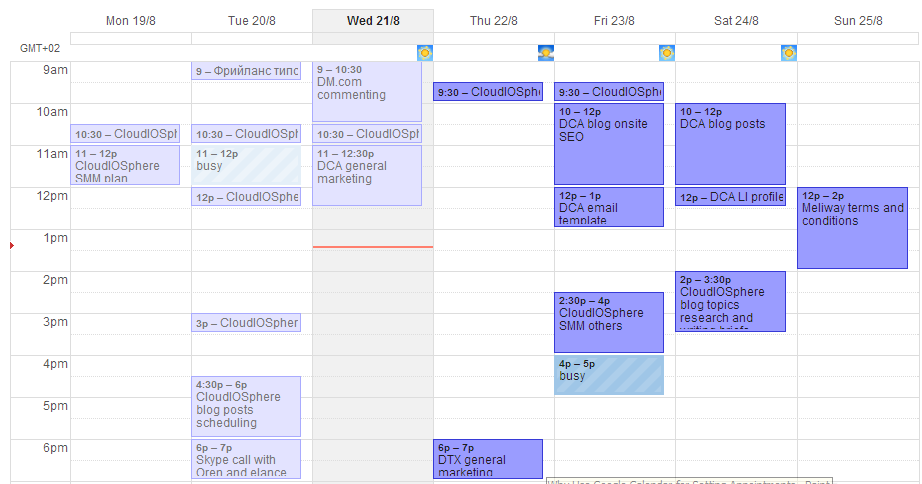
As you can see, it has plenty of options and details. To name a few:
- the red line shows the exact moment it is (what day, what time)
- on top are the dates, to the left – the time of the day
- I find slightly inconvenient that there are only 30 min. slots – sometimes I have 15-minute meetings, or small tasks that take up 10 min. or so – but I guess a good workaround is to group small tasks into larger time slots (three 10-minute tasks take up one 30-minute slot 😉 )
You see my calendar is primarily blue – this is my choice; I have 1 calendar and it’s blue. But you can have many calendars in different colors (e.g. one calendar per client) – it’s a matter of preference and habits.
I can also share my calendar with other people (e.g. clients, team members) so they can see my availability, if needed. If they have access to my calendar, they can initiate a meeting at a time which is convenient for both of us. I can control the privacy of your calendar even when it’s shared – show all details or just a “busy” sign for the time slots when I am not available.
When I use Google calendar for planning my work and mapping it throughout the week, I am flexible when taking up new projects or additional tasks for existing clients. I can always see at a glance when I have free time for more work; or just drag a certain event to another day to free up time for some urgent tasks. But I always stay on top of my work because it is always right there, on my calendar 😉
And one more handy way to use Google calendar – to mark your time away
When you are away, set up an all day event for the duration of your time away. Then invite clients and colleagues you want to tell about your time away. Once they accept your invitation, your event for being out of office will appear on their calendars, too.
This trick I learnt from a fellow freelancer I work with – Kas. And here’s how it looked on my calendar when she informed me about her time away for a few days in August:

I also use Google calendar on all my devices.
My 2 laptops, my android tablet, Nokia cell – they all have Google calendar and no matter where I am or what I do, I always have access to my work schedule and time-table. Which sure helps me with my time management 😉
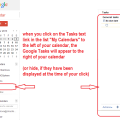




Um, do you work for Google? LOL
I shared this for you, Di.
lol, right, Lorraine, you got me – working for Google 😛 thank for sharing 😀
I only used Google Calendar when the librarian at my school used it to have teachers schedule library time for entire classes. I could see its potential right away, but have since fallen back into using my old-fashioned print calendar. Needless to say, most of the other teachers did not like using Google calendar at all and whined all the time about wanting to be able to sign-up at the desk in person like they used to.
Hey, Jeri – this was one modern librarian you got there 😉
I used to use an old-fashioned print calendar, too. Mine was HUGE (literally, large dimensions, covered the whole table lol)… but soon i gave up because it wasn’t flexible enough. Sometimes, my whole calendar was filled with canceled meetings, writing new details over the canceled ones, arrows in attempt to re-arrange schedule and time slots… it became a disaster for me when i started working on more than 3 projects at a time.
So i found Google calendar and have never looked back. Hope one day if/when you need a more flexible solution than your print calendar, you’d remember this post 😉
Diana — Thanks for such a detailed description of Google Calendar.I use the iMac’s iCal. It enables many of the same functions as Google Calendar. I use it for everything — both personal and business appointments and alsothe automatic reminders for monthly meetings and payments.
thanks for stopping by, Jeannette! i am not familiar with iMac’s iCal but i suppose it can really do the same job as Google cal. – as long as you can synchronize it across devices, but i don’t see why not; after all, it’s Apple 😉
I don’t know how I managed to miss this post. Using a Google calendar would certainly be useful, not just for me, but for my whole family. We’re all online but using a mix of mac and PC computers. It would simplify things immensely if we all scheduled through Google.
thanks for stopping by, Debra! better late than never, right? 😉 Glad you saw and liked the post! And you make a pretty good point there, too – Google calendar quite possibly would enable you all to be on the same page, regardless what device you are using.
I wonder – would it be different if you all use different tools for the same purpose? I mean, if you use Google calendar, your husband uses Mac iCal, then your sister uses the Outlook calendar – i suppose you can still stay organized and on the same page… for me, Google Cal. is the most intuitive and easy to use, that’s all 😉
Diana, here’s another recommendation – Try ClipPod for Google Calendar. We’e been using it for collaborating on our calendar events and it works well.
Thanks for your comment, Gaurav – i saw you are actually the founder of this tool. I checked its site but i didn’t quite understand what it does. It wanted me to install it on my google calendar before i even get the idea what it does (of course, i didn’t 🙂 – can you elaborate on the concept behind this tool? I am using Google Calendar to plan my day and week – how exactly does cluppod improves my planning? thanks!