I used Google Tasks heavily a few years ago. Then I moved on to using more complex project management tools (more on this in the coming weeks!). However, if you heard of Google Calendar when I blogged about it and not earlier, maybe the Google Task manager is what you need as next step to bettering your time management. Read on.
Where to find Google Tasks
When you open your Google calendar, to its left, you see:
- a calendar
- a list of “My Calendars” and
- a list of “Other Calendars”
Under the list with “my calendars”, you will also see your Google Tasks. Click on the icon and the Google task manager will appear to the right side of your calendar.
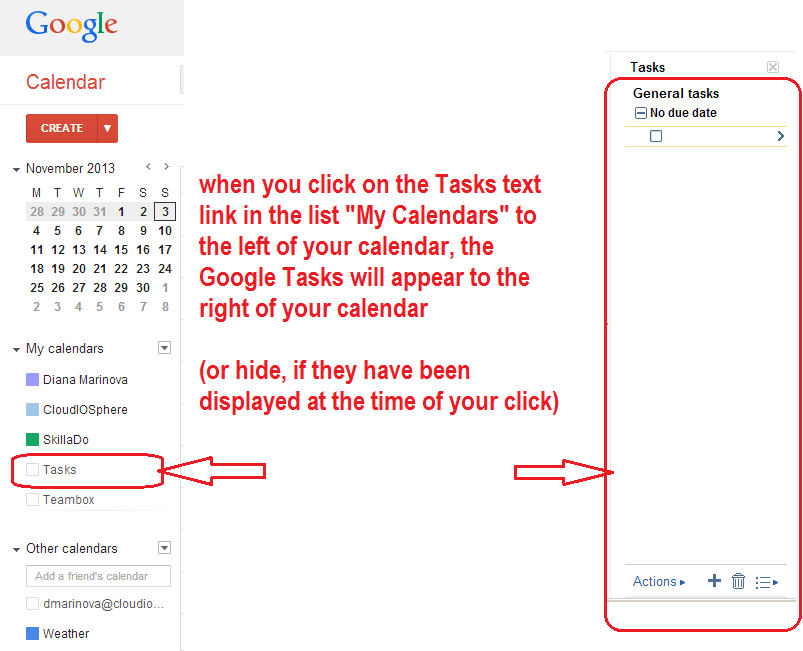
Note that if the Google tasks are visible, a click on the Tasks from the left sidebar will hide the task manager.
How to manage your Google tasks
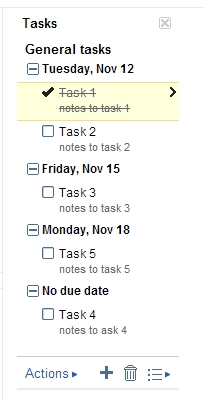 For the purposes of this post, I have added 10 dummy tasks from 1 through 10 and have created 3 task lists – General tasks, Task List 1 and Task list 2. Here are a few screens how the Google task manager looks depending on the due dates or completion of each task:
For the purposes of this post, I have added 10 dummy tasks from 1 through 10 and have created 3 task lists – General tasks, Task List 1 and Task list 2. Here are a few screens how the Google task manager looks depending on the due dates or completion of each task:
This is the list with General Tasks – visible to the right of your calendar.
You can see tasks are ordered by due date. Each task has some notes along with it – on click you can see or edit those notes to your liking.
If a task is completed, you can tick the checkbox next to its title and the task will be crossed as completed.
From the Actions button in the bottom you have control over what’s visible and how. You can also clear completed tasks (so they are not visible any more on your list).
From the list-like icon in the bottom right, you can switch between lists – remember I created Task List 1 and Task list 2? Here is where I can switch between them!
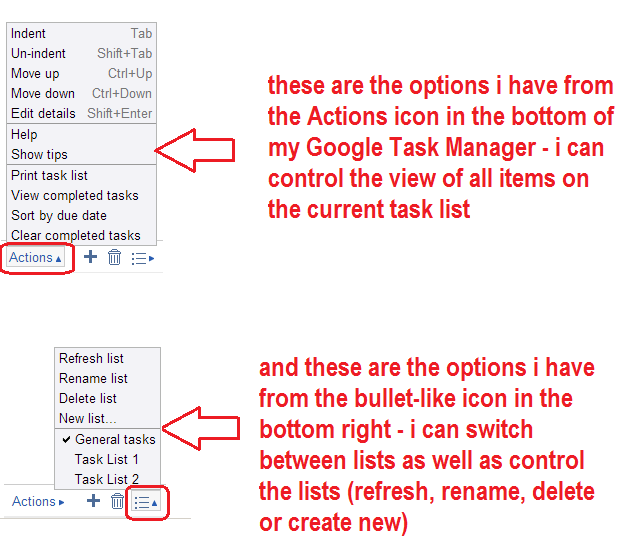
Remember though – unlike other Google services, once you delete a task in your task manager, there is no undo – it is gone forever.
So better check them as complete and clear completed tasks so they are hidden – you can still get all the info about them in the future if needed (which you won’t be able to do if you delete them altogether!)
Oh, and by the way – your Google tasks appear within your Google Calendar as well – on top of the day when the task is due:

Let’s see Google Task Manager in action!
As I said I have moved on to using project management tools but for those who use pen and paper for their to-do lists, the Google Task manager might be a good way to make the transition online 😉
Let’s see how exactly we can use Google Task Manager to help us better our time management skills.
Let’s say I have a blog where I post regularly. This would be my Blog List. On this list I would also include all the blog related tasks like writing new posts, researching for topics, blog commenting, etc. Here is how my tasks would look on my calendar:
![]()
The tasks will be visible as a list to the right of the calendar as well.
Let’s say I also write a book. Here I should probably include daily work on the content, research, reaching out to book reviewers, talking to publishers, etc. I have added 2 tasks for the week related to my book and here is how they will look on the calendar:

Let’s say I also have a job – remember, the one that brings me money and pays the rent 😉 Since this job can be anything, I will just name the related tasks with job task 1, job task 2, etc.
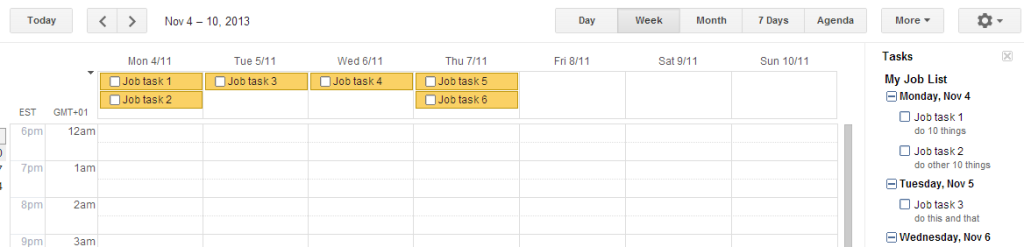
Let’s say I also have a dog and I need to take her out for a walk twice a day. Aaand, I exercise twice a week. And I have to take my dry cleaning… and other household work. This is whole another list of to-dos, or even better set them as reoccurring events 😉
A small con of Google Task Manager I see
Two actually.
1st, you cannot view all of your tasks lists simultaneously – you need to switch between them to see all pending tasks.
2nd, you cannot have different colors for different tasks – maybe because you cannot see them simultaneously. Tasks do have different color than your calendars (if you want them to).
As a workaround, you can have just one task list – General – and put all tasks there. Then your calendar would look like this:
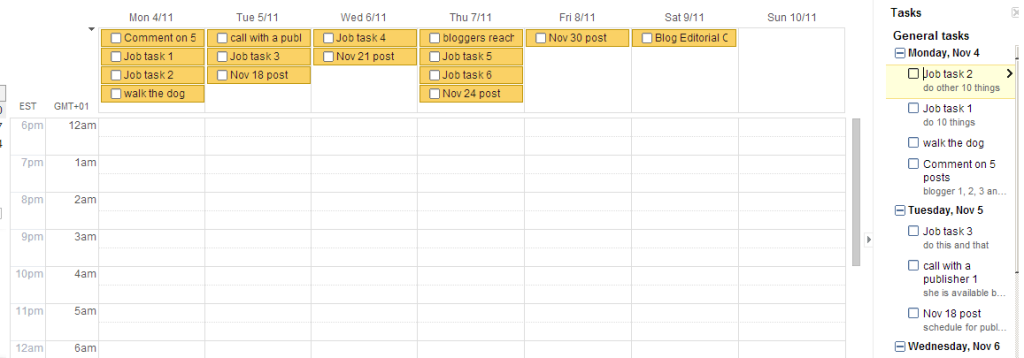
A bit too much, but it would be easier for you this way to convert some tasks into events. For instance your call with the publisher is really a meeting which would take an hour or so and you better block a time slot on your calendar! While finalizing your blog editorial calendar for Q1 2014 is an ongoing process and you need to finish it by Friday – so when you do, just mark the to-do as complete 😉
This is all I can share for Google Tasks right now. Be on the look out for my posts about project management and project management tools but in the meantime – tell me in the comments –
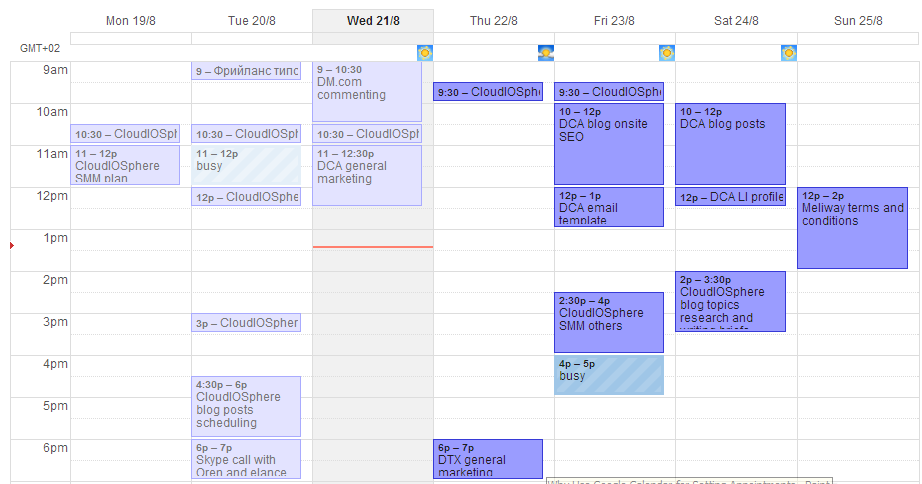


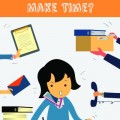

I love this! I’m super into time management, so I’m always trying to find ways to make sure I stay on track and don’t spend too much time on facebook, lol! Or just spending too much time on the computer period. Sometimes we gotta get up and move around! 🙂
Thanks for sharing this awesome tip, Diana! 🙂
Thanks for your comment, Lisha! I am super into time management, too – enough to make it a whole separate category here. I know i am pretty good with it (sigh, don’t mean to brag or something LOL) – and i really should blog on the topic more often as many people struggle with it. Stay tuned!
You learn something everyday. I love this because of it’s simplicity. I use a number of tools to help with time management. I may have to add this to my list.
Thanks for your comment, Susan! I think Google tasks is a great first step toward online time management – if you already use other tools, Google task manager is more likely to be a step backwards… Out of curiosity – what do you use for time management?
That is a very good question. I use a excel based project management tool. It’s a bit of an overkill based on what I’m currently doing. The Google tool is one I would recommend to a few friends who need something simple. 🙂
This is a pretty neat post, Diana. However, I like my pen-and-paper task list. I also don’t use Google Calendars. I guess sometimes you just can’t teach an old dog new tricks…LOL (this is a saying; I’m not a dog, really.)
I like how you clearly identified the cons, too. Not everyone knows this.
Hey, Lorraine! Thanks for stopping by. I too was very keen on paper to-do lists… at some point, it wasn’t efficient and i was wasting too much time re-prioritizing and following up and through and back and forth and… you get the idea. I believe you will go digital as well – just not there yet, i guess 😉
No, not yet. But I am sure I will get there someday. 😉
I’ve really resisted going digital for task management, though I can’t really pinpoint why. One of my goals in the coming year is to improve how I prioritize, and this would definitely help.
Thanks for stopping by, Jeri! I was just saying to Lorraine (in the previous comment) that when i couldn’t prioritize on paper any more, i went digital. So, that’d be the way for all of us – whenever each of us is ready 😉
Stay tuned – i plan to blog more on productivity and time management as it appears i have become much much better at it and lot of people are struggling with it – so it’s a nice way to help, eh? 😀
Hi Diana,
These are some great tips, especially for someone who needs to manage their times better. I just don’t seem to have enough time to do things and then I always forget what needs to be done.
I will start using this to help me make better use of my time. Any tools that can help me out are definitely worth a shot.
Thanks for sharing and I hope you have a great day.
Thanks for stopping by, Susan! I am glad i could help. Be sure to check also the Google calendar post – both are worth the try for better time management 😉
Thanks for this Diana. I started to use the task manager last year, but that quickly fell by the way side. i found it just as easy to put the task and any prompts into my Outlook calendar and then send as an email request if the task was associated with someone else. I wonder if I would have had the same outcome if I had read your post first? Somehow I don’t think so.This year I started using the Outlook Office Project, but I’m still figuring it out. I look forward to seeing what you suggest in future posts.
hey, Debra! no, i don’t think my post would have made any difference. While i am not familiar with Outlook Office Project, i know that outlook calendar does the exact same thing like Google calendar – so it’s better than the task manager for sure 😉 Thanks for stopping by!
Sorry to post this a fair few months after the post. Have you tried using Google Tasks in Canvas mode??
This gives the tasks a spread sheet look. Also can you post a link to your latest management blog. Thank you.
I have not tried google tasks in canvas mode, Todd – but it is pretty much the same functionality, just looking different, right?
As to your request – what is my “latest management blog” that you want me to post a link to?
I like to print out my calendar week and keep that with me in case I’m away from my computer. This has two problems. My days only go from 5 am to 3 pm so I can’t use it for a 6pm appt. Also, my tasks don’t print out either.
Jason.
Hi, Jason – i didn’t quite get why your days on your calendar go only from 5 am to 3 om but it’s not necessarily bad – this means it’s only ME time after 3 pm 😉 But hey, Google Tasks and Calendar are not really for print, i think – they make it easy to synchronize across devices. But if you prefer print, then i am sure there are plenty of other and better options than google tasks 😀